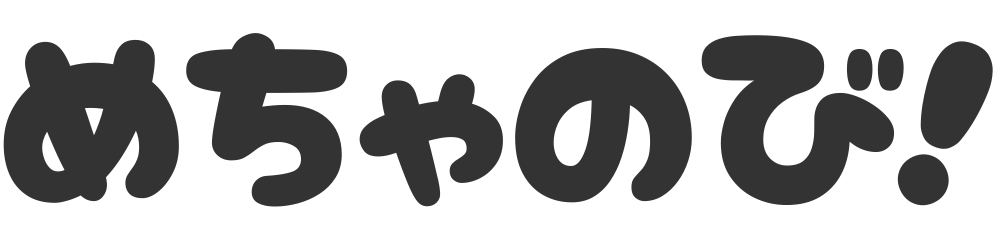今回は、
- 開業手続きについて
- 請求書作成について
を解説しています。
開業手続きをしよう
ライバーは、事務所に所属していても「個人事業主」となります。
「個人事業主」になるために、「開業届」を提出して開業手続きをしましょう。
開業届を提出するだけで、開業手続きができます
請求書作成しよう
ライバーとして、「働く」ことで貰えるお金を事務所に請求するために「請求書」を作成します。
折角稼いだお金も、請求をしないことには、貰えません。
請求書は、毎月提出が必要になるので忘れないようにしましょう。
マネーフォワードの使い方
めちゃのび!では、
上記の2つをまとめて行える会計ソフト「マネーフォワード」の活用を推奨しています。
これより、マネーフォワードを使って「開業手続き」と「請求書作成」の方法を解説していきます。
まず、マネーフォワードでアカウントを開設しよう
マネーフォワードを活用するには、アカウント作成が必須です。
まずは、アカウントの作り方について解説していきます。
1. 公式サイトにアクセス
「マネーフォワード クラウド」公式サイト(https://biz.moneyforward.com/)にアクセスします。
左上に「Money Forward クラウド」のロゴが表示されているサイトです。
(2024年11月時点でのサイト画面なので、今後変更される可能性があります。ご了承ください。)
2. 新規会員登録をクリック
トップページにある「無料で使ってみる」または「新規登録」ボタンをクリックします。
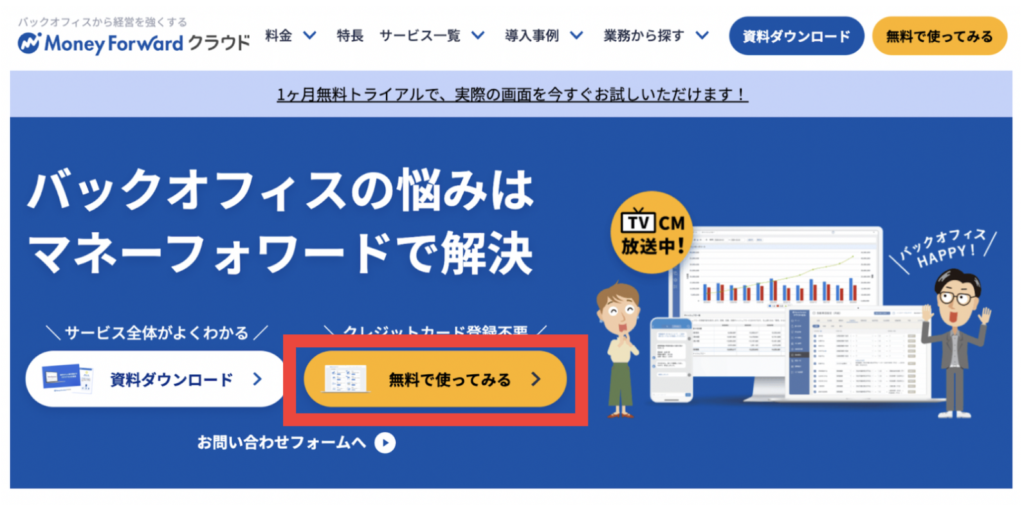
3. メールアドレス・パスワードの登録
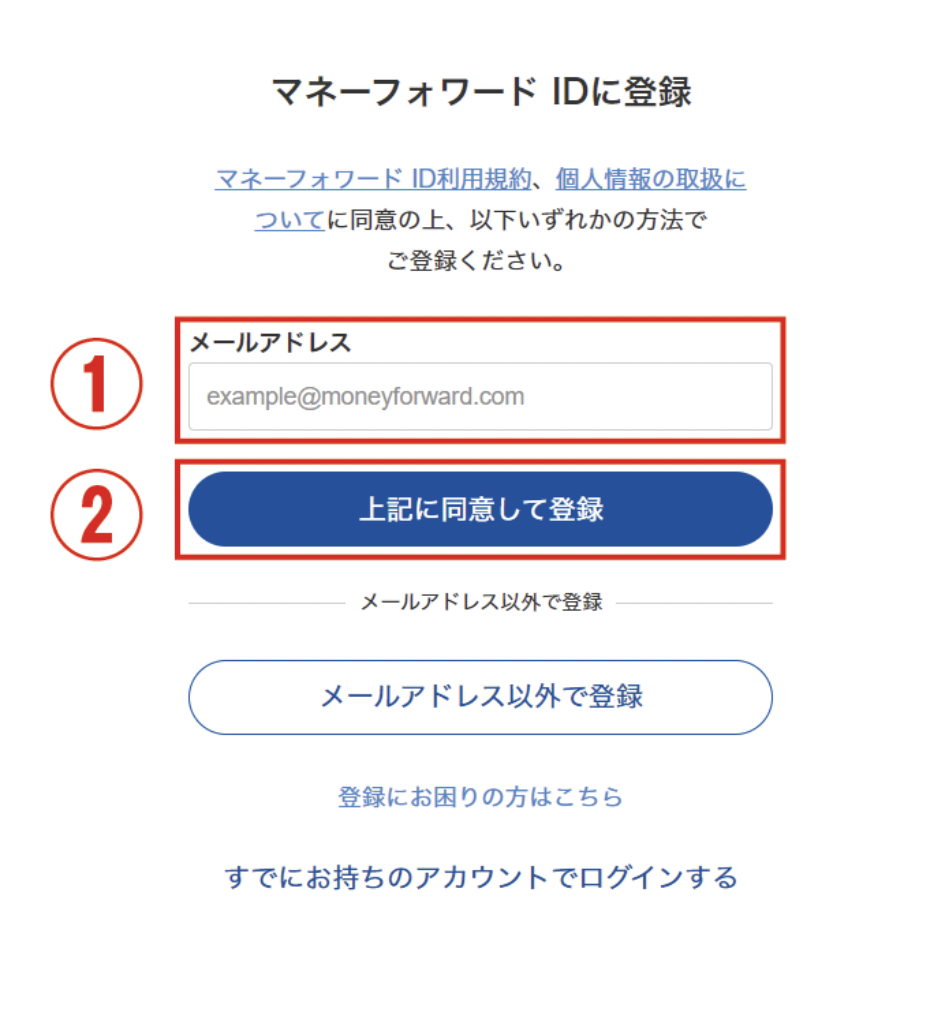
その後、マネーフォワード上の画面に確認コードを入力し「次へ」を押します。
※コードが届かない場合は、ページを閉じずに「再送信」ボタンを押して待ちましょう。
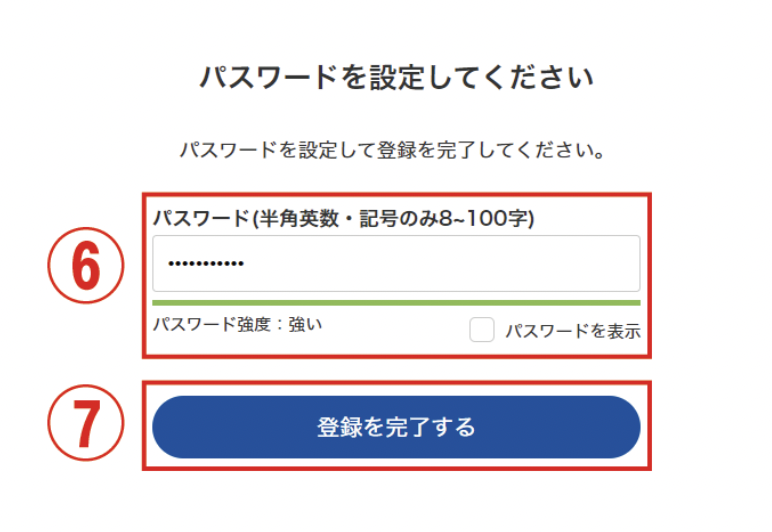
※パスワードを決める際は、下記の制約に気をつけて設定しましょう。
半角英数・記号のみ
8〜100字
また、今後ログインする際にパスワードが必要となるので、忘れないようにしましょう。
4. アカウント情報の入力
必要な情報を入力して、アカウントを作成します。
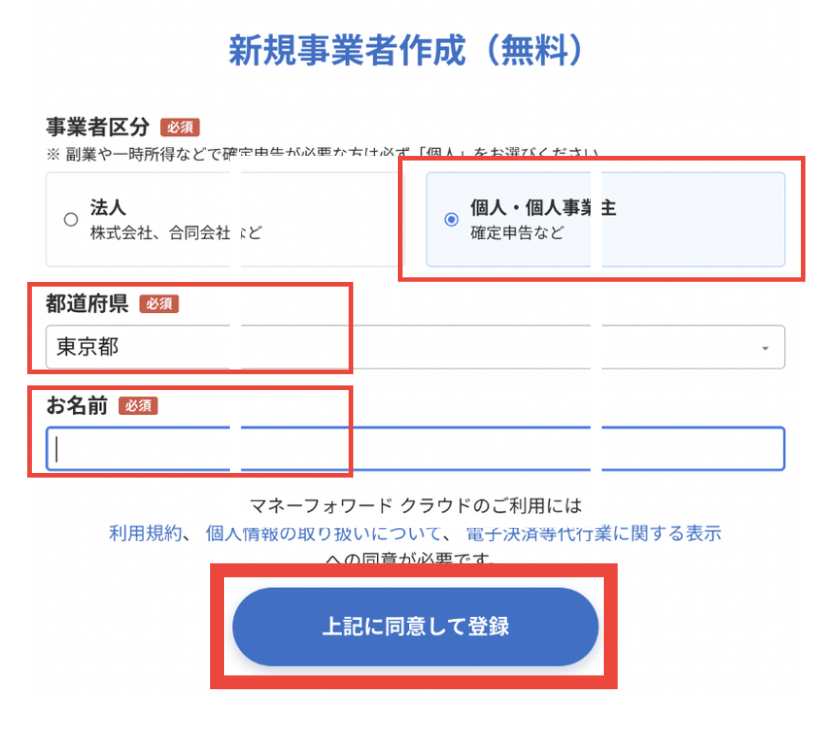
- 事業者区分:個人・個人事業主を選択します。
- 都道府県:お住まいの地域を選択してください。
- お名前:ご本人様の名前を入力してください。
5. 利用プランの選択
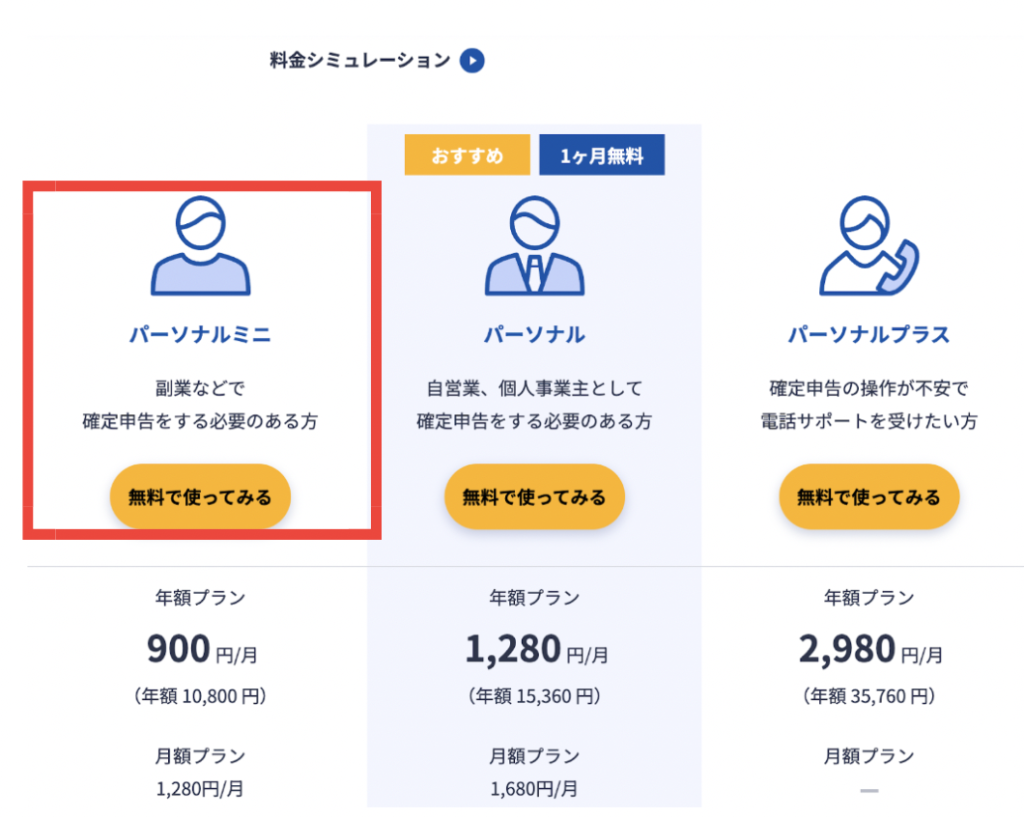
全てのプランで「確定申告」、「請求書作成」が可能です。
初めは、会計ソフトで処理することが少ないので「パーソナルミニ」をオススメします。
ライバー様は個人事業主としての活動となるため、利益や税金の申告をご自身で行う必要があります。
会計ソフトは利益や税金等の手続きを個人でも行えるようサポートしてくれるソフトです。
適切に税金の申告をしなかった場合は脱税とみなされ、数年後にすべての税金と違反金を支払う可能性がございます。
また配信活動のために使用したお金(配信部屋や配信機材など)は必要経費として、税金がかからないよう申告することも可能です。
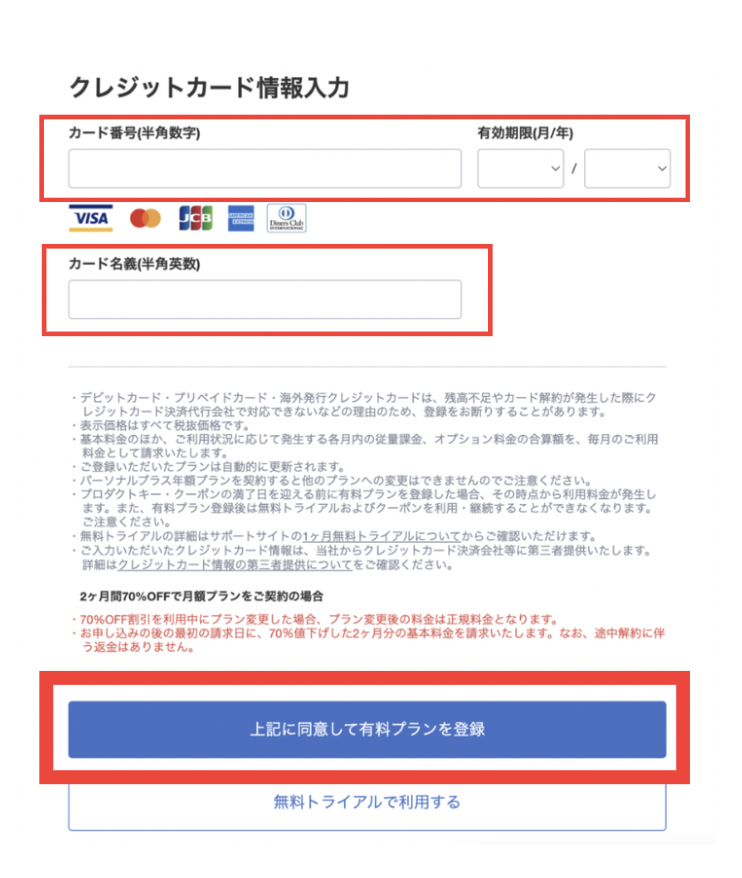
※「お試しトライアル」を選択される方は、「無料トライアルを利用する」を押してください。
マネーフォワードで「開業手続き」をしよう
マネーフォワードでは、開業届の電子手続きが可能です。
- 適切な電子証明書が格納されたマイナンバーカード
- マイナンバーカード読取対応のスマートフォン
電子手続きが難しい場合は、税務署に直接書類を提出することもできます。
開業手続きの流れ
1.手続き画面へ移動する
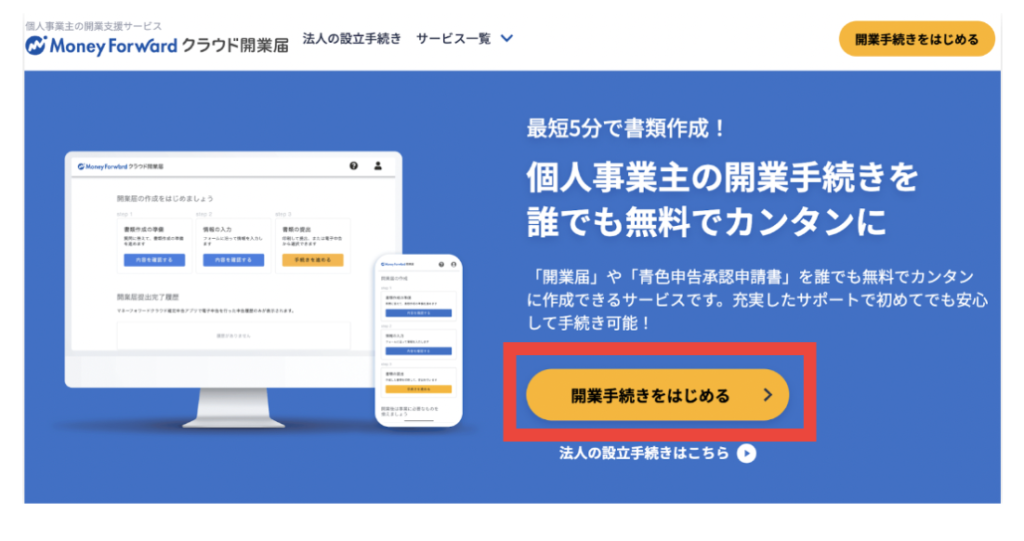
「開業手続きをはじめる」ボタンへ進みます。
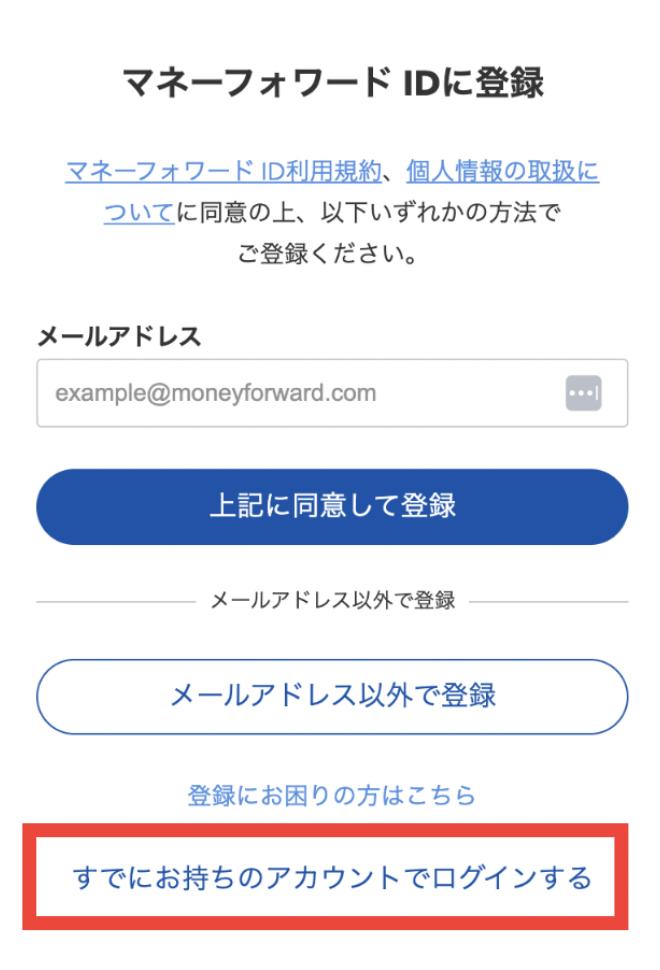
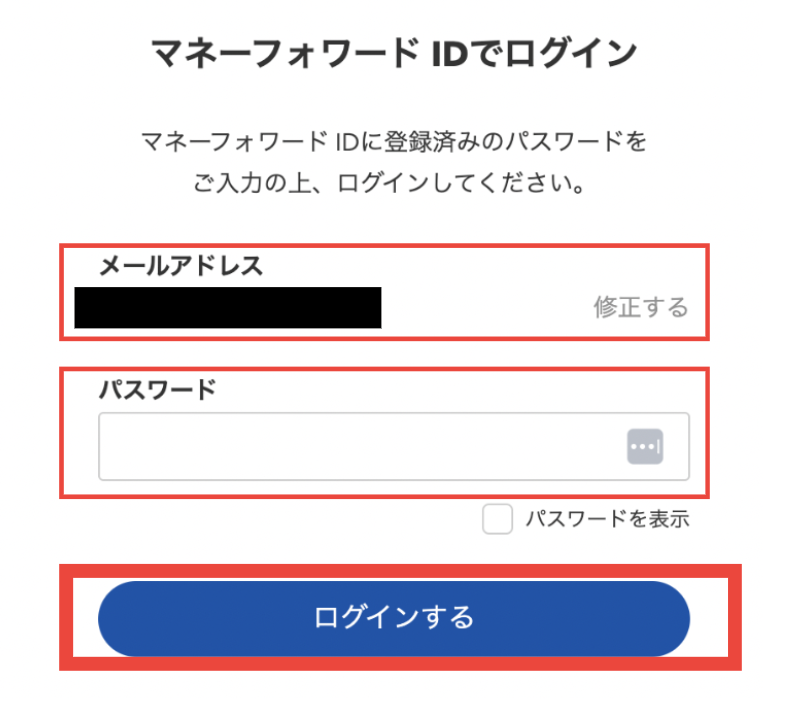
先程アカウントは作成済みなので、「すでにお持ちのアカウントでログインする」を選択し
ログインします。
パスワードも入力して、「ログインする」を押します。
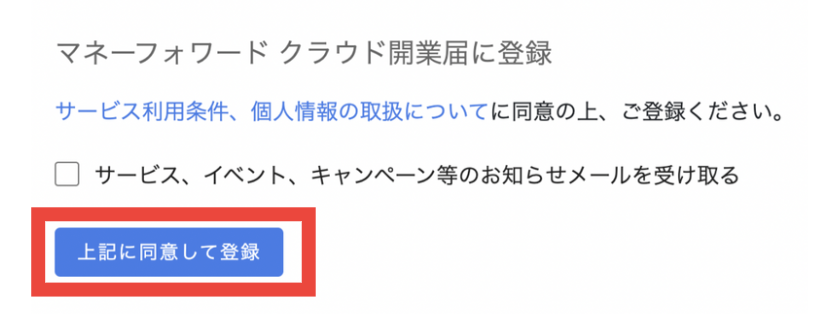
「サービス利用条件、個人情報の取り扱いについて」を読み、「上記に同意して登録」を押します。
(※お知らせメールの受け取りは、必要であればチェックを付けましょう。)
2.書類作成の準備
この画面のstep1「書類作成の準備」から、進めていきます。
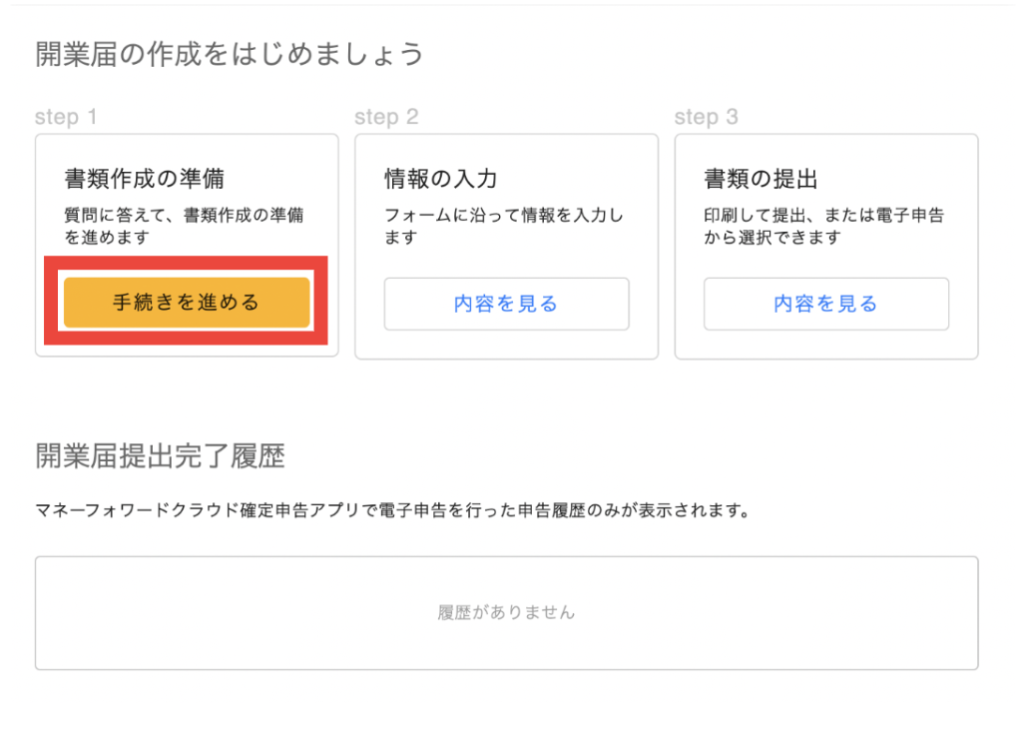
「手続きを始める」を押します。
次の画面で、いくつかの質問に回答をしていきます。
事務所との契約日を入力します。
※過去すでに配信経験がある場合は、今年最初の活動日を入力してください。
例)
・2024年3月1日から活動している場合:2024年3月1日
・2023年11月1日から活動している場合:2024年1月1日
など
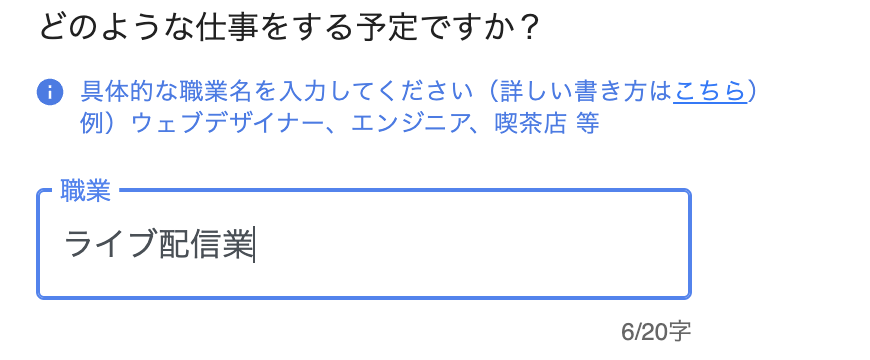
「ライブ配信業」など大まかな職業を入力します。

配信の内容やどのような収入があるかの詳細を記入します。
主に配信をする場所を選択します。
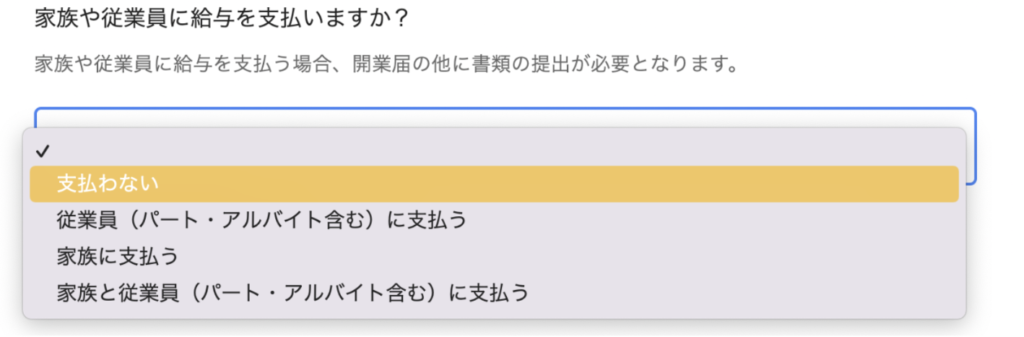
- 支払わない
- 従業員に支払う
- 家族に支払う
- 家族と従業員に支払う
のいずれかを選択します。

確定申告の種類を選択することで、控除額等が異なります。
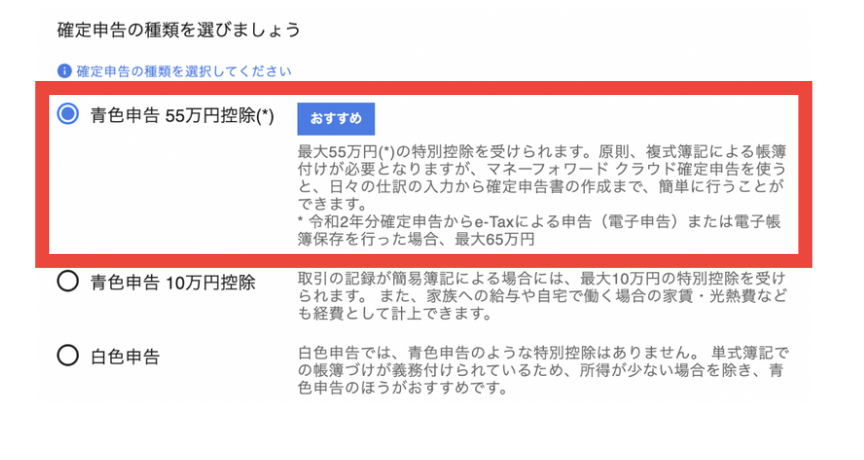
基本的には、青色申告55万円控除がおすすめです。
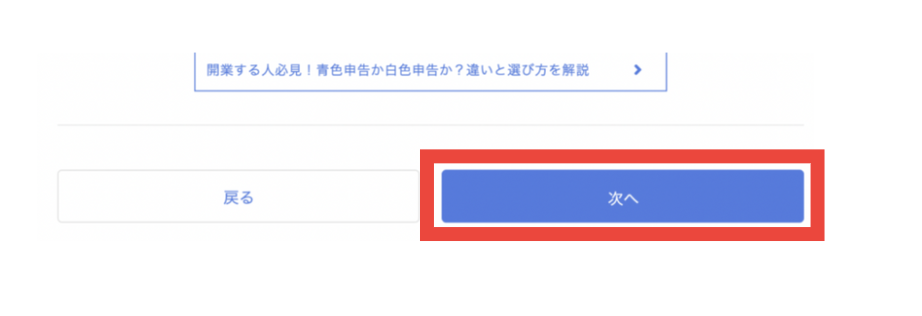
3.情報の入力
step2の画面では、申請者情報を入力していきます。
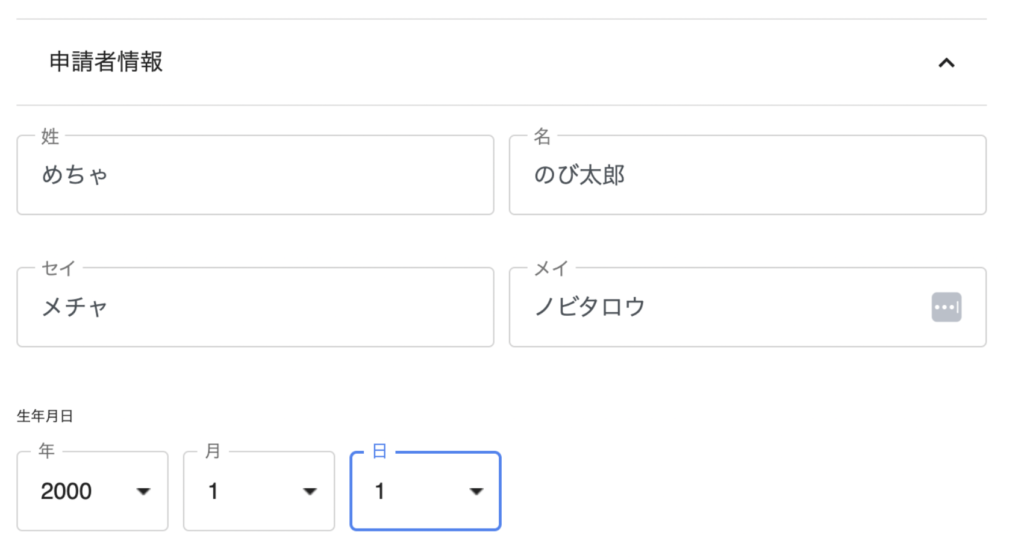
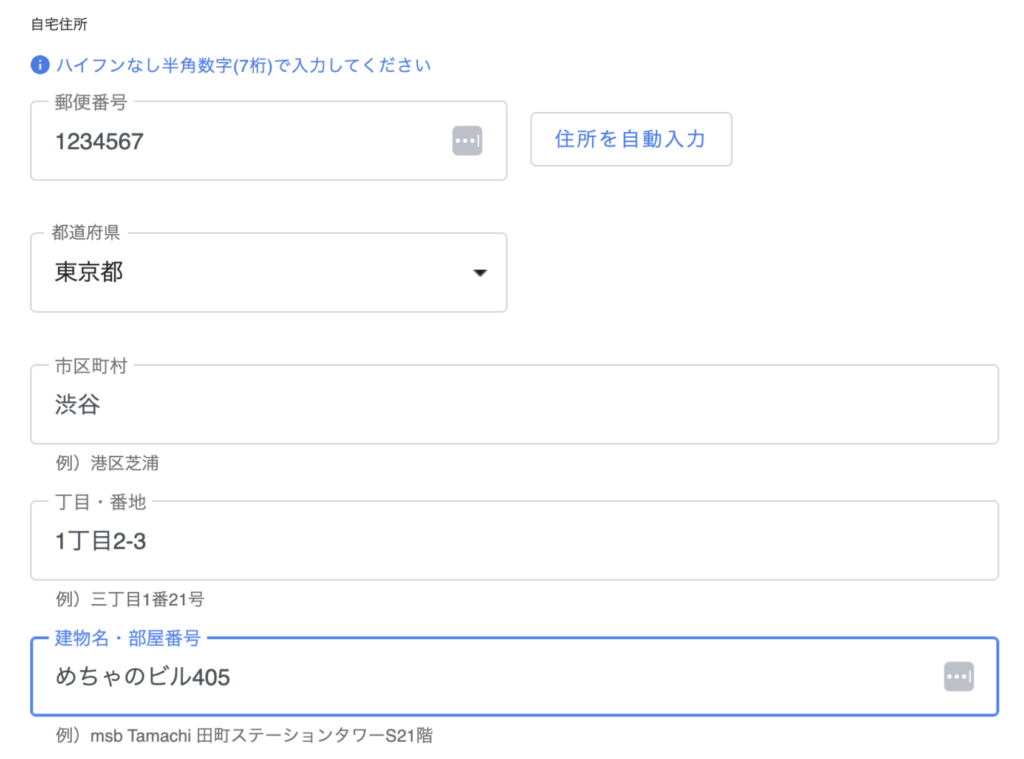
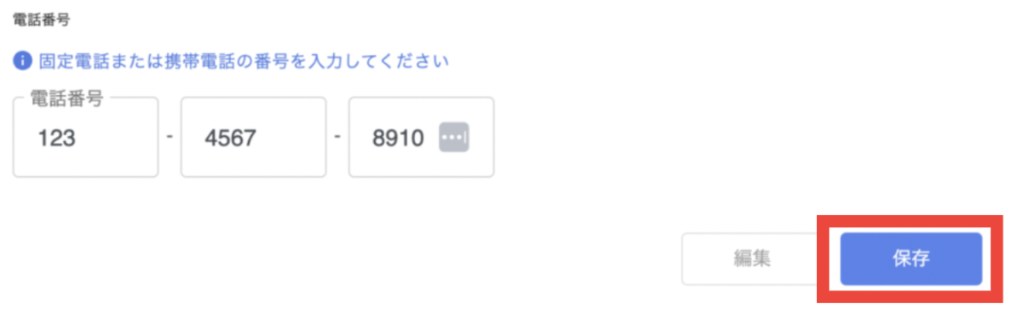
入力後、「保存」ボタンで保存します。
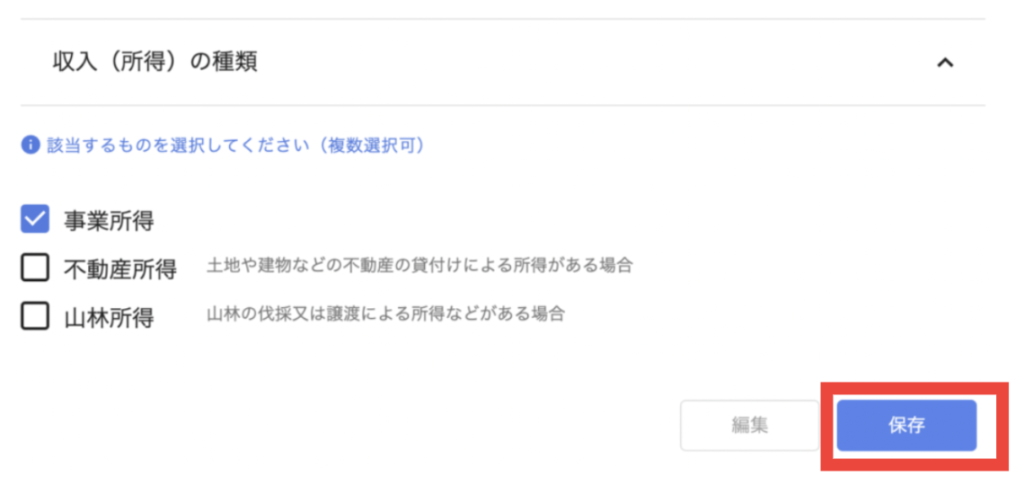
「事業所得」を選択しましょう。
選択後、「保存」ボタンで保存します。
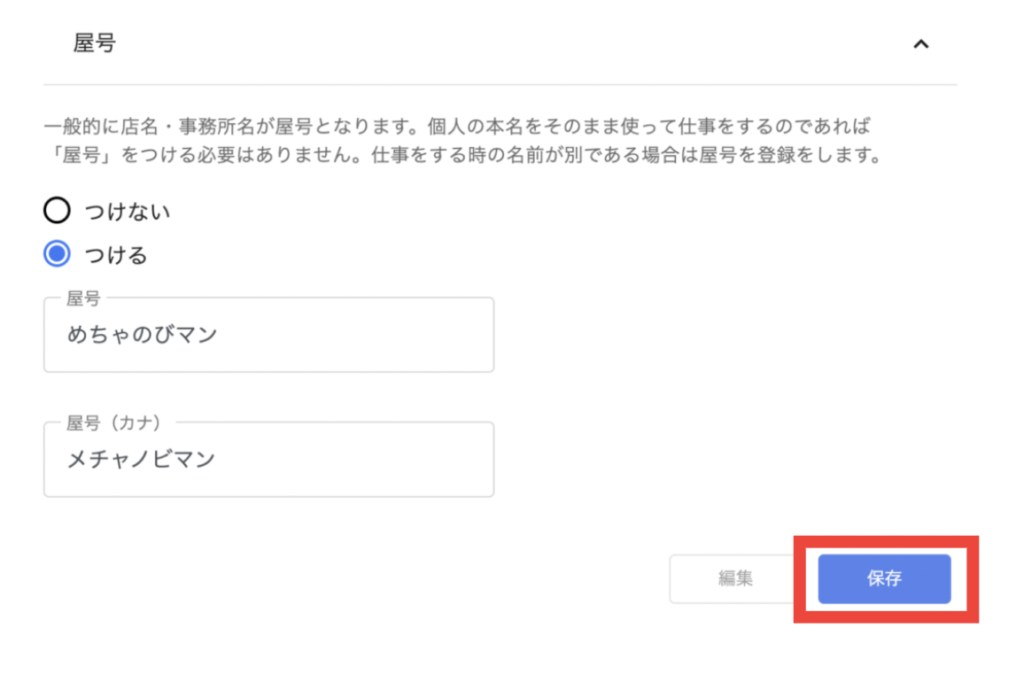
本名で活動しない場合は「つける」を選択後、屋号(ライバー名)を入力しましょう。
本名で活動される場合は「つけない」を選択します。
入力後、「保存」ボタンで保存します。
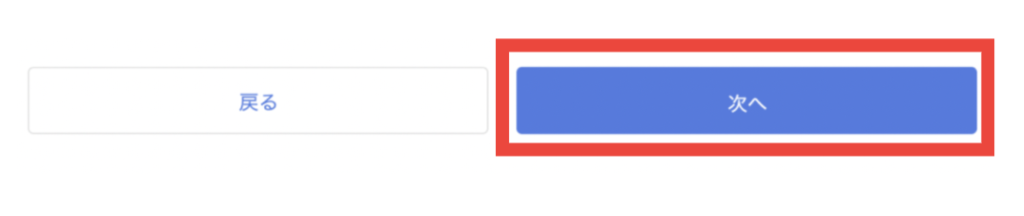
4.書類の提出

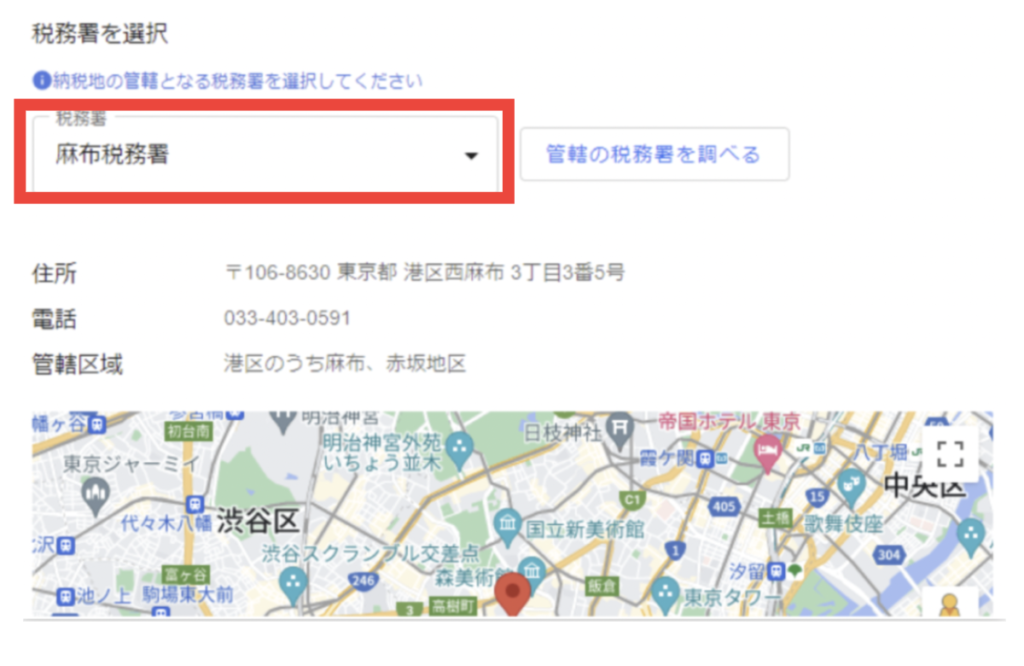
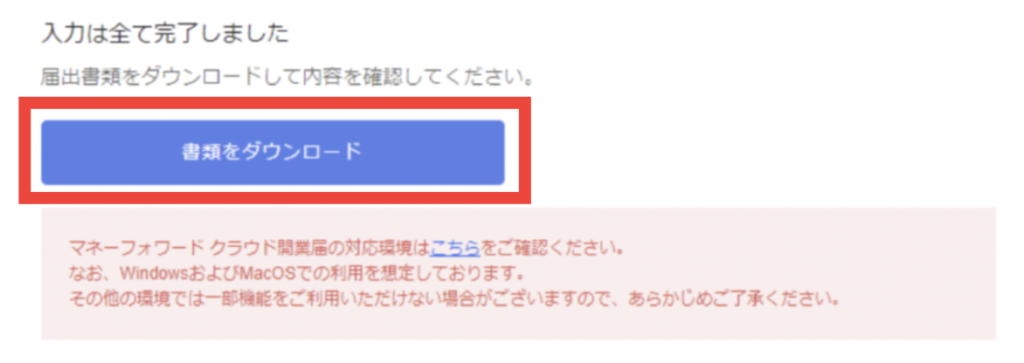
書類をダウンロードし、入力内容を確認しましょう。
- スマホで電子申告する
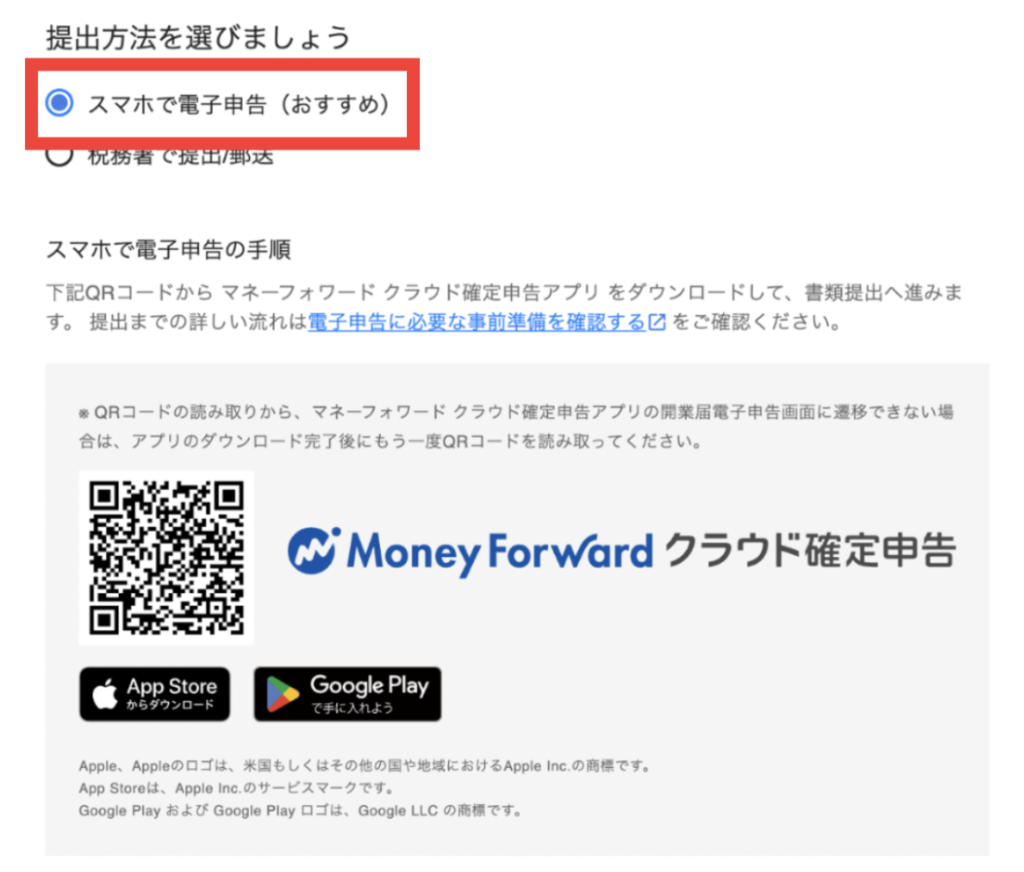

- 税務署で提出or郵送する
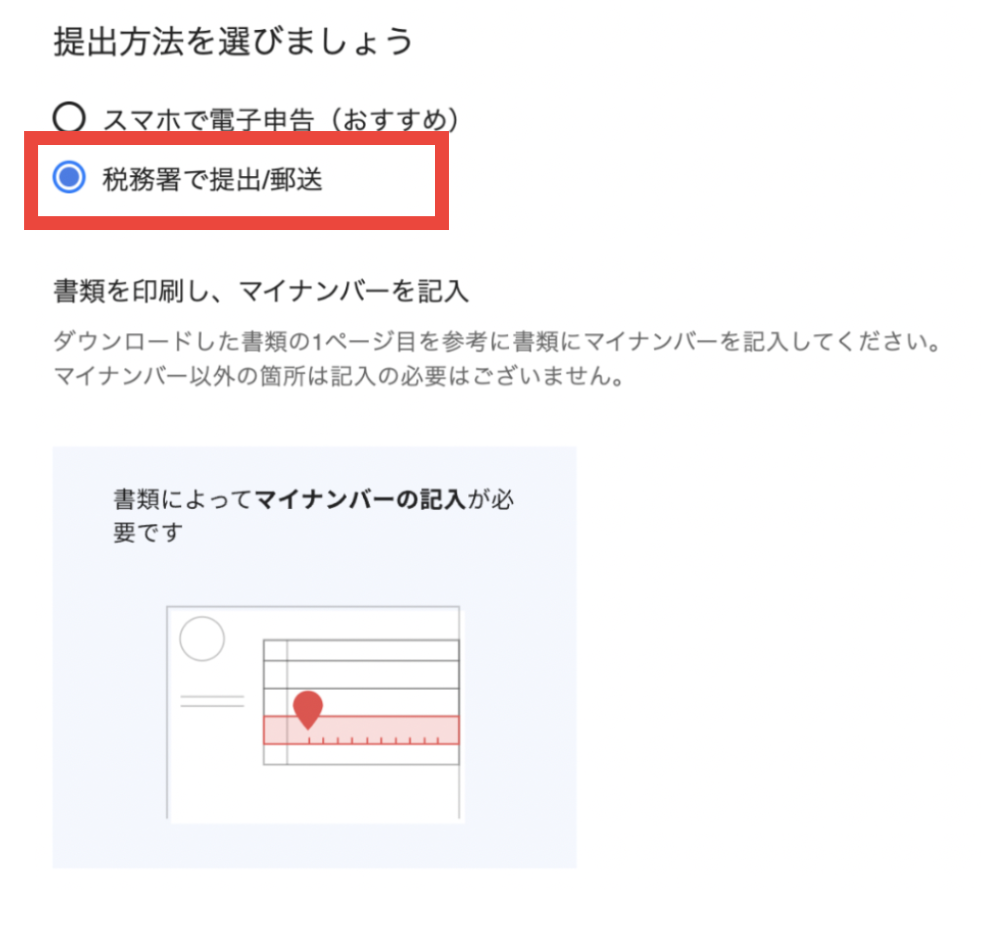
「税務署で提出/郵送」の場合、書類を印刷しマイナンバーを記入します。
その後、税務署へ持参または郵送をします。
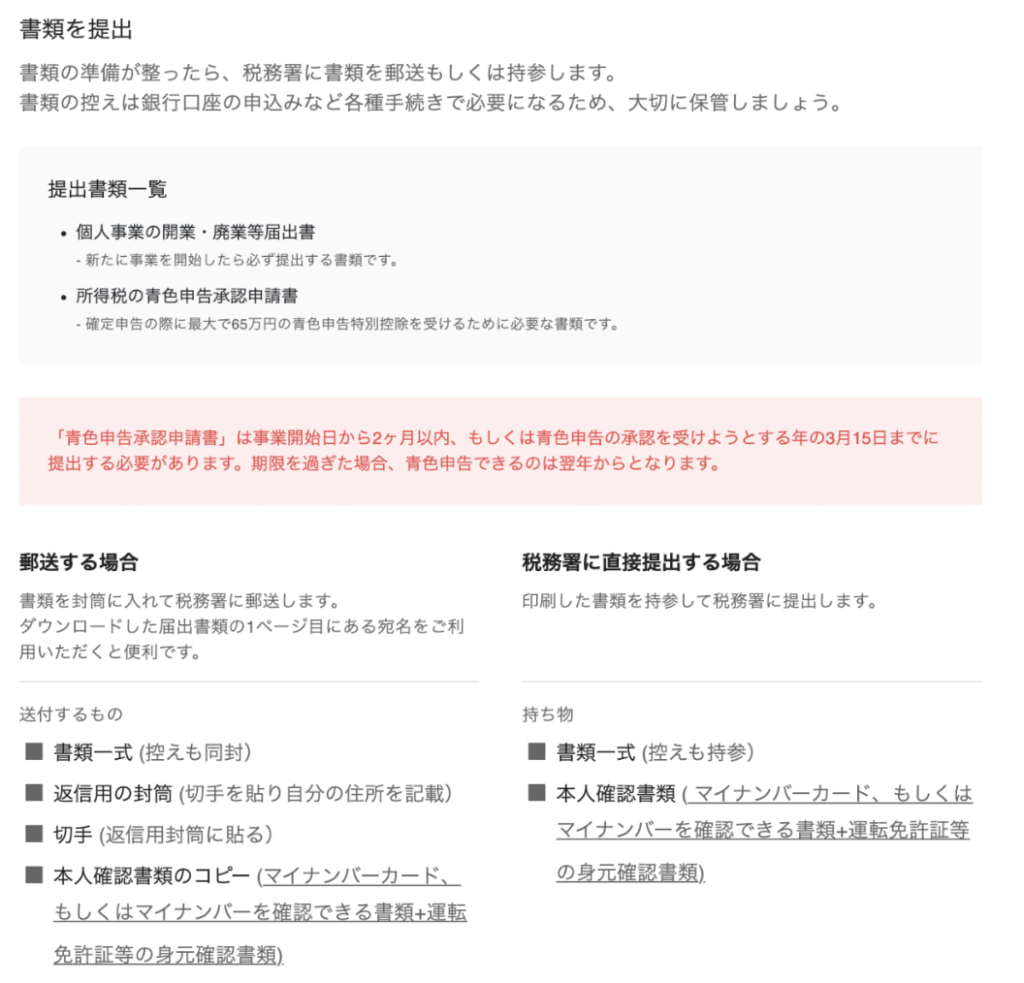
※事業開始日から2ヶ月以内に提出を行いましょう。

5.開業手続き完了
お疲れ様でした。
マネーフォワードで「請求書」を作成しよう
まず、マネーフォワードにログインします。(https://biz.moneyforward.com)
ログイン方法は省略します。
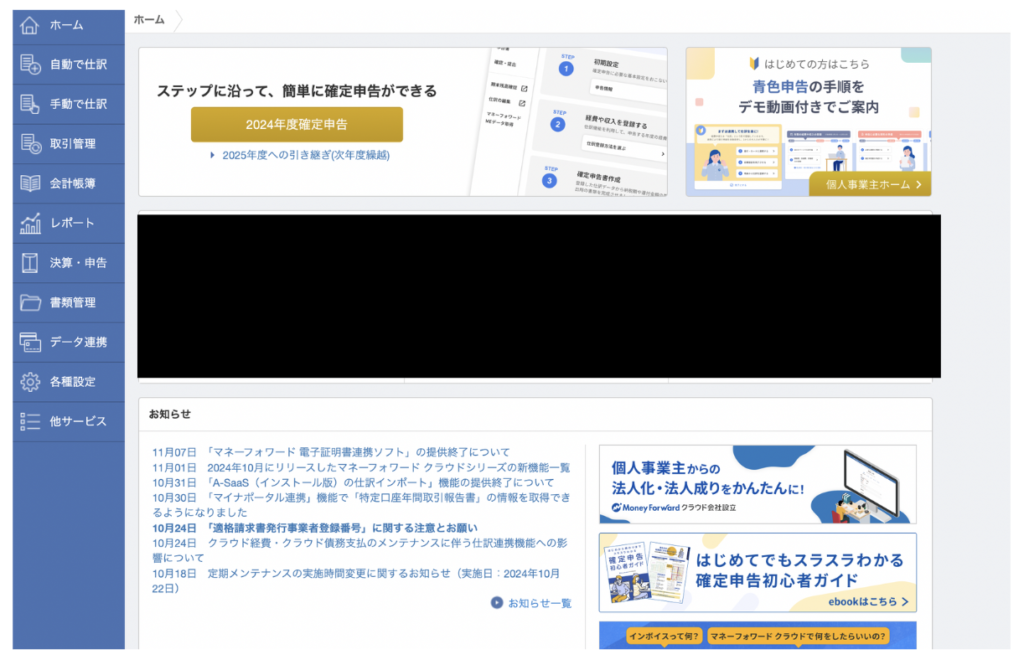
このような画面が「ホーム画面」です。
請求書作成方法
「クラウド請求書」を開く
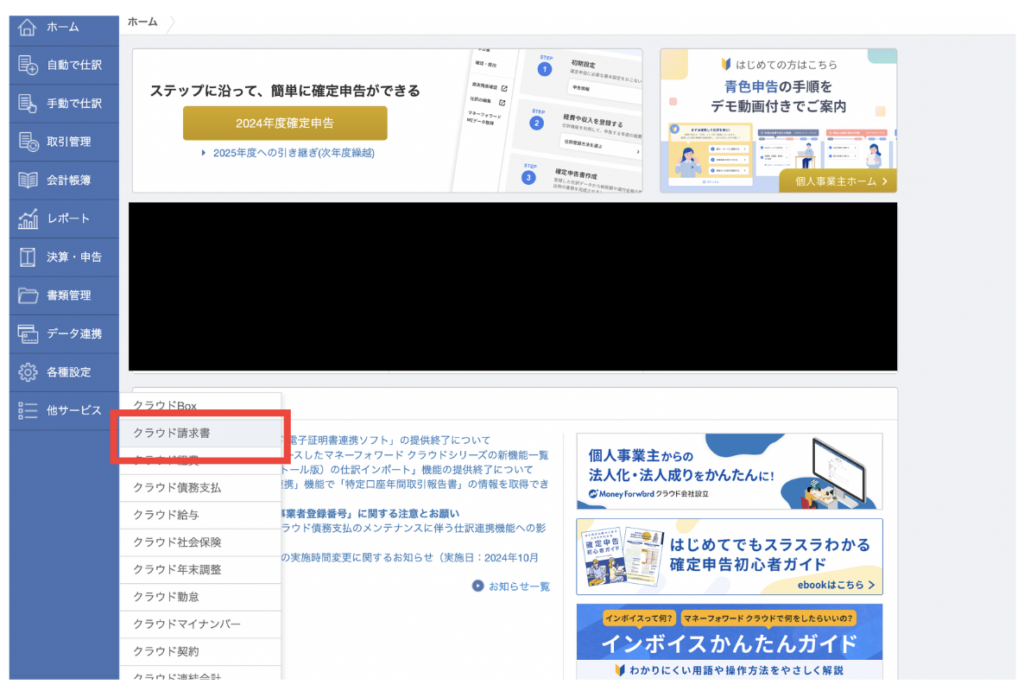
請求書を新規作成する
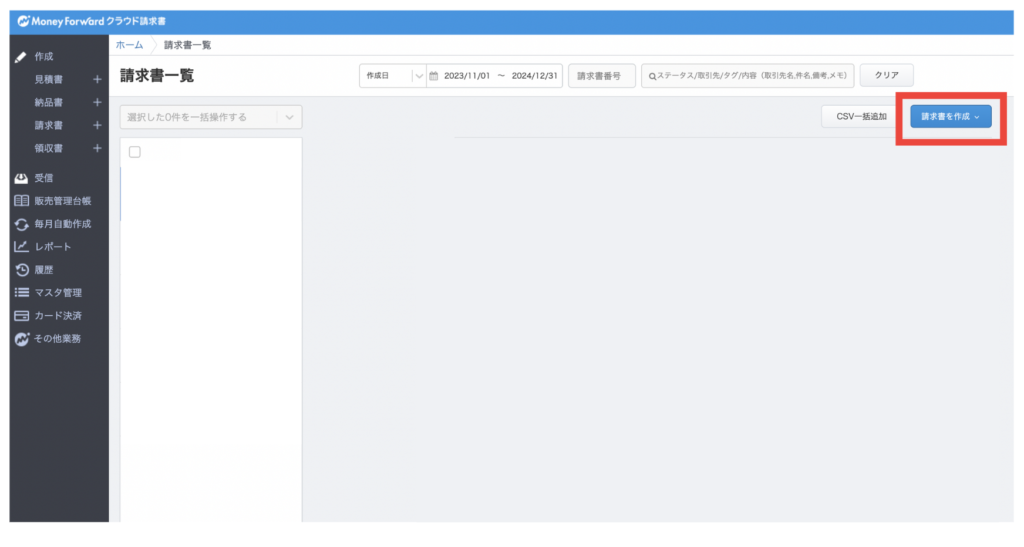
「請求書を作成」ボタンから、新規作成していきます。
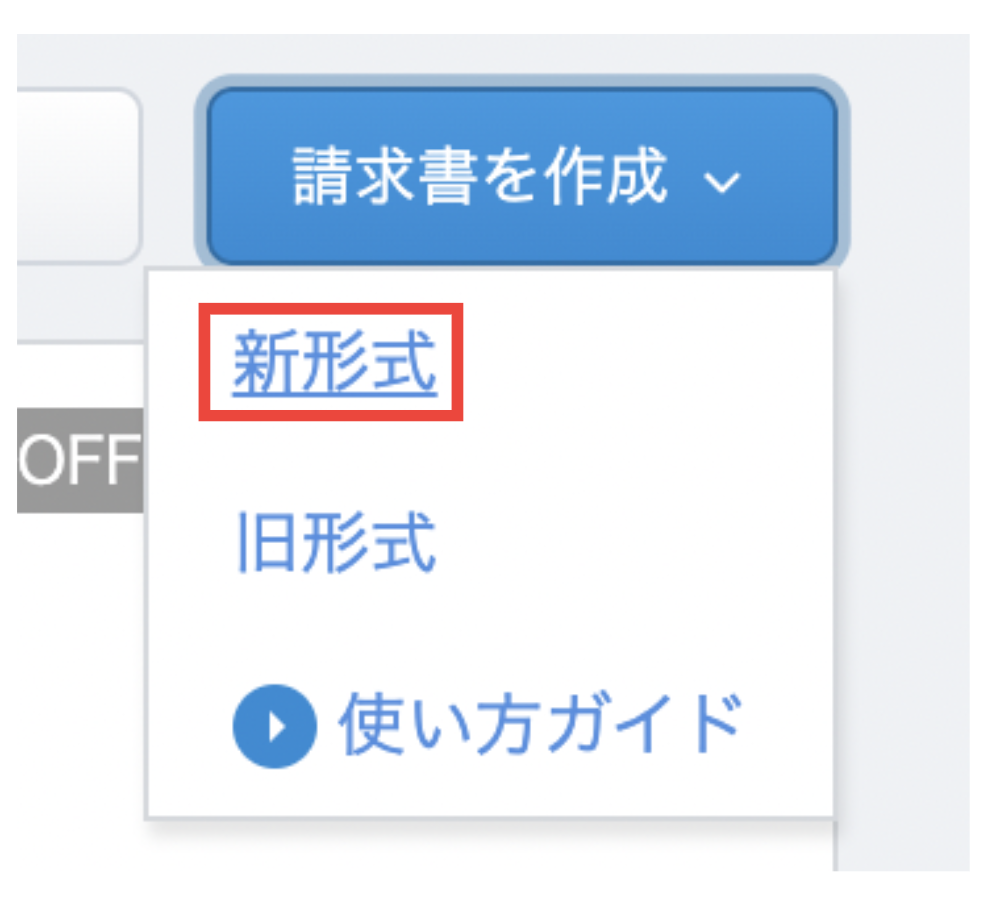
「新形式」を選択してください。
請求内容を作成する
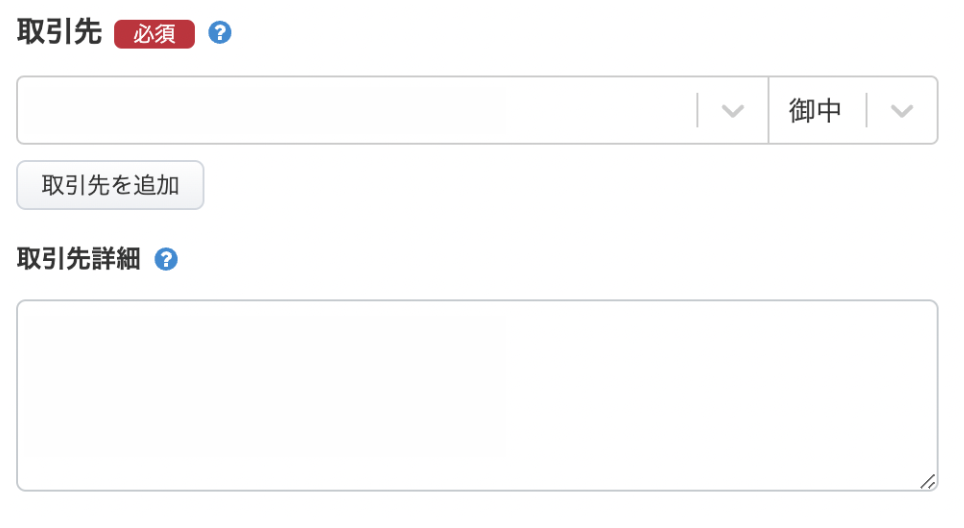
「取引先」には、事務所の名前
「取引先詳細」には、事務所の住所を記入します。
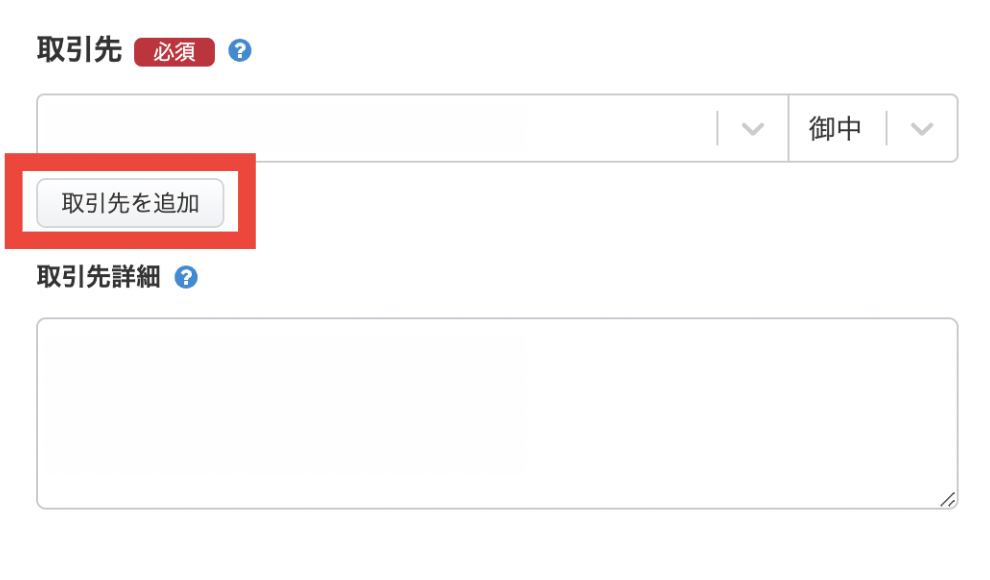
「取引先を追加」ボタンを押します。
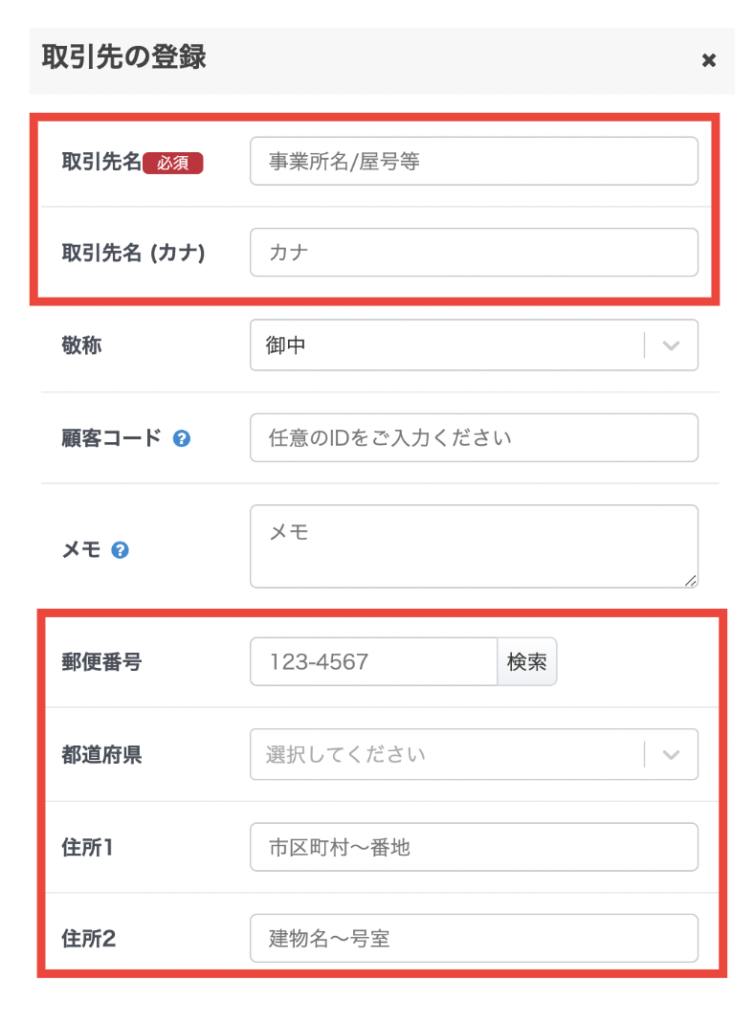
| 項目 | 記入例 |
|---|---|
| 取引先名 | 株式会社めちゃのび |
| 取引先名(カナ) | カブシキガイシャメチャノビ |
| 郵便番号 | 150-0043 |
| 都道府県 | 東京都 |
| 住所1 | 東京都渋谷区道玄坂1丁目10番8号 |
| 住所2 | 渋谷道玄坂東急ビル2F−C |
※敬称は、デフォルトの「御中」のままでOKです。
上記を記入します。
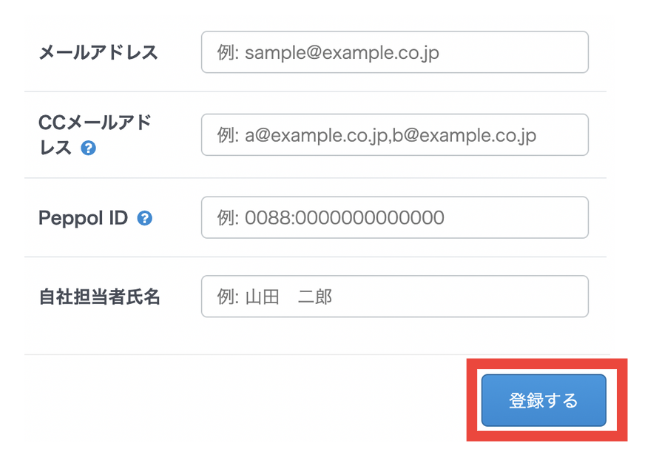
記入できたら、下にスクロールし「登録をする」ボタンで登録します。
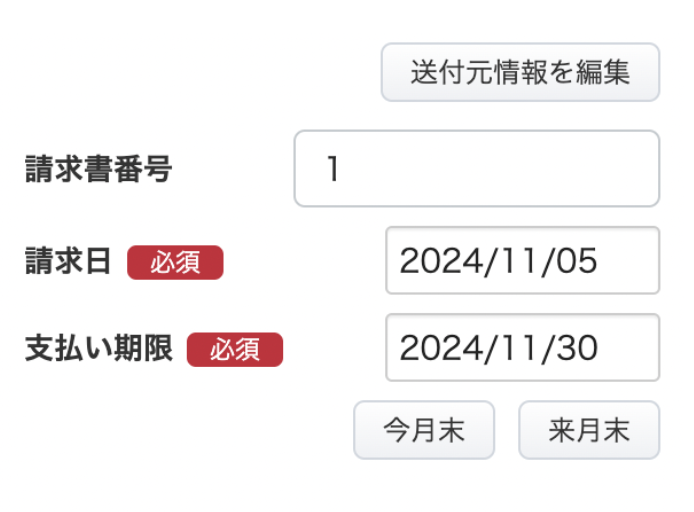
- 請求日:請求書を提出する日を記入
- 支払い期限:事務所に支払ってもらう日を記入(請求月の月末)
※請求書番号は、そのままでOKです。
納品日:活動した月
請求日:活動した月の次の次の月初
振込日:請求した月の末日
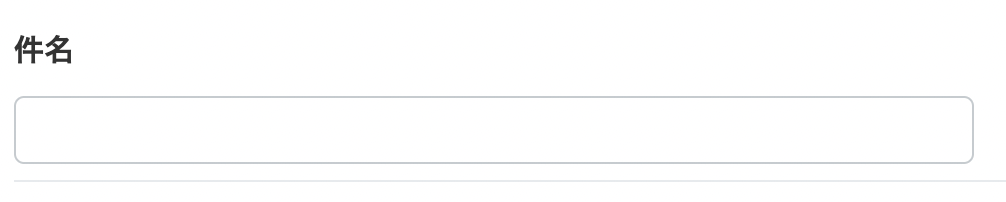
空欄のままでOKです。
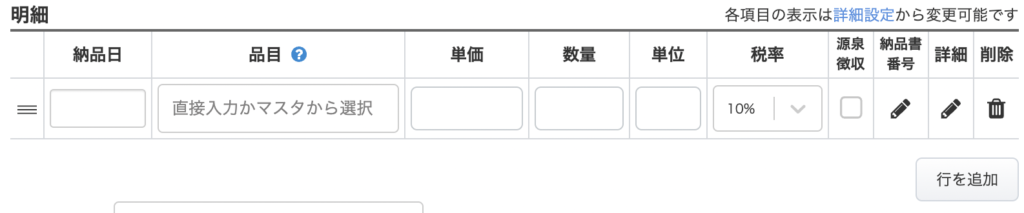
まず、各項目の表示を変更します。
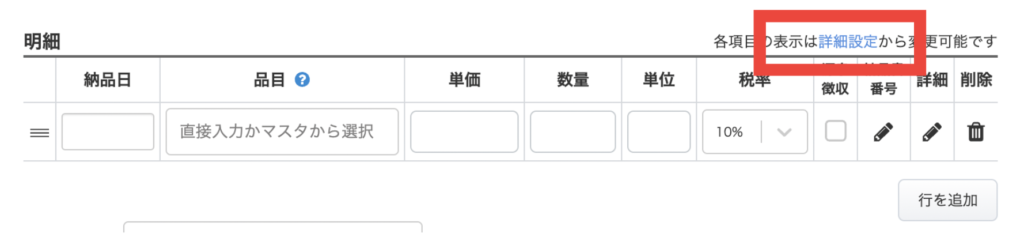
右上の「詳細設定」をクリックします。
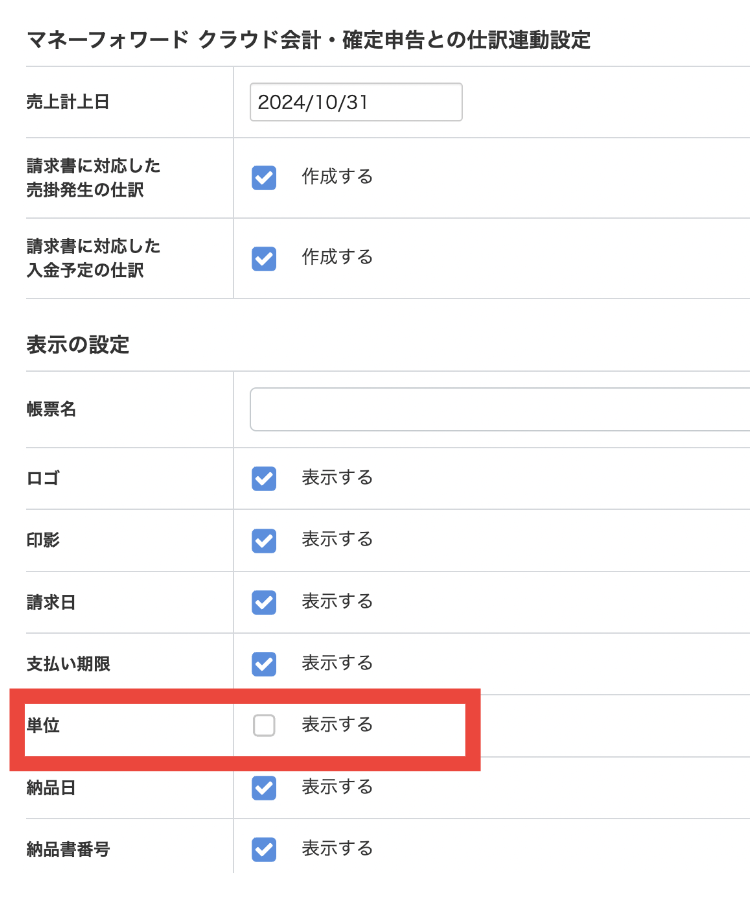
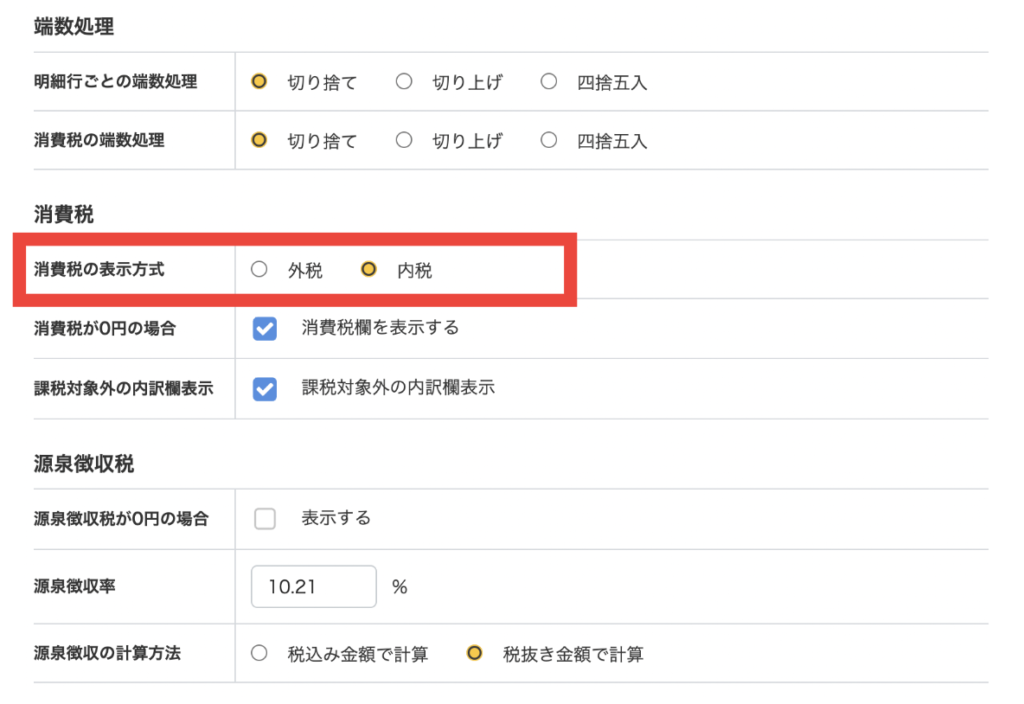
「単位」のチェックを外し、「消費税の表示方式」を「内税」に変更します。
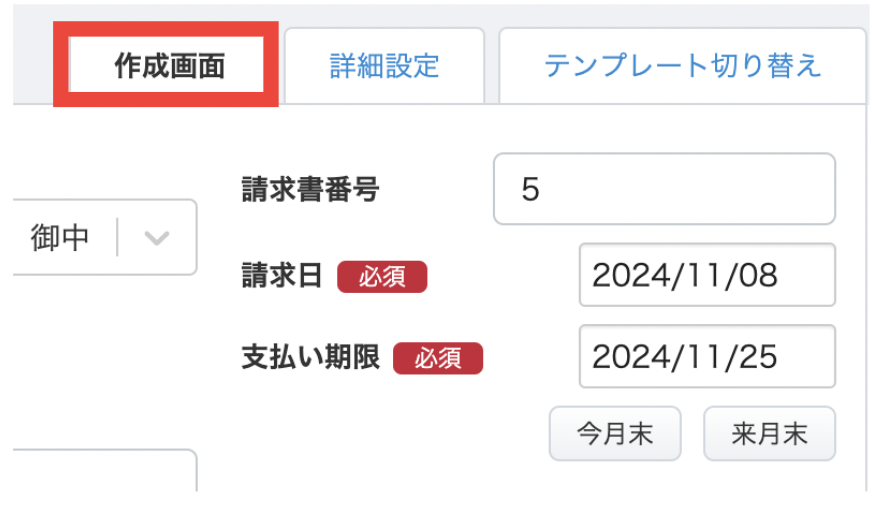
「作成画面」に戻ります。
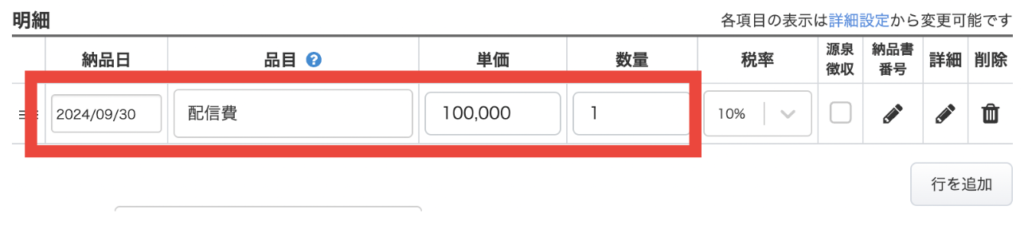
- 納品日
- 品目
- 単価
- 数量
を記入します。
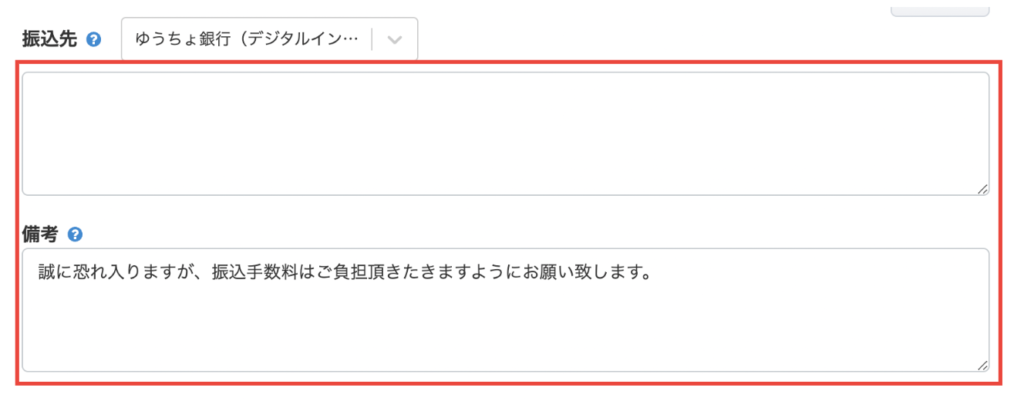
振込先を入力します。
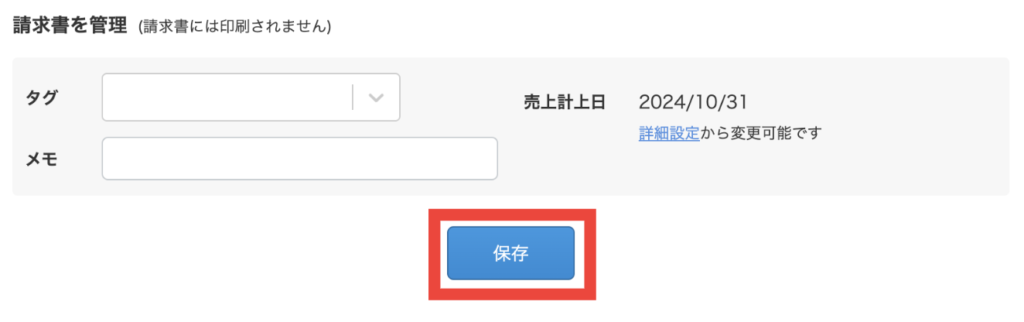
「保存」ボタンで保存します。
※振り込み手数料はライバー様負担になっております。
請求書をダウンロードする
請求書内容を確認し、ダウンロードします。
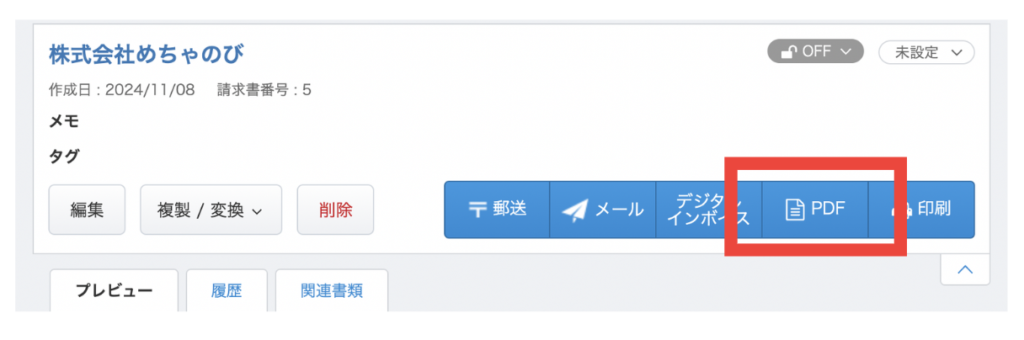
PDF形式でダウンロードしましょう。
請求書を提出する
事務所指定の場所へ、請求書を提出して完了です。
請求書は毎月忘れず提出しましょう
2回目以降は、複製して楽に作成しよう
基本的に、1回目に作成したものと同じ内容になるので
複製機能を活用して楽に作成しましょう。
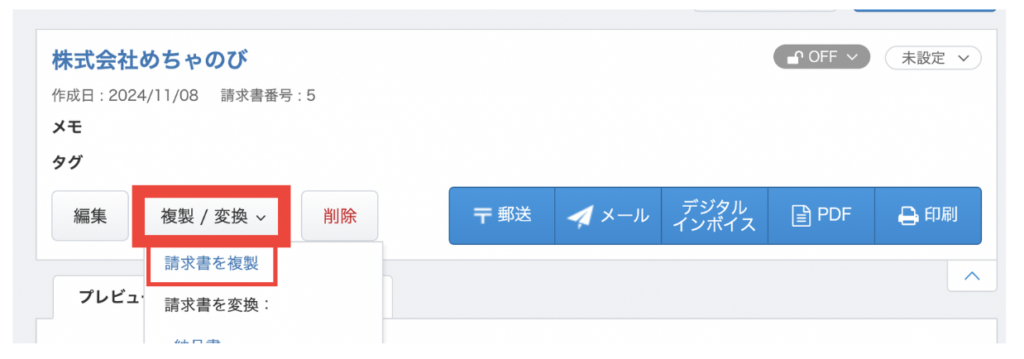
複製した場合、「請求日」や「単価」などの変更を忘れず行なってください。
まとめ
- 開業手続きについて
- 請求書作成について
解説しました。
また、今回使用したマネーフォワードは「確定申告」にも活用できます。
ぜひお役立てください!